WordPressをダウングレードする方法

何をするにもまずはバックアップをしっかりと。
WordPressは定期的にアップデートが出て、更新画面がから簡単にアップデートできますが、皆さんはちゃんとバックアップしてますか?
オレっちは普段バックアップするのに、なぜか忘れたままWordPressをアップデートしたら不具合があったのかアップデートをミスったのか分かりませんがエラーが出てえらいこっちゃになったのでダウングレードしました。
まずは何をするにもバックアップをしっかり取ってから。これは大事なことです。
ダウングレードはそんなに難しくない
ダウングレードするためにはサーバーに上げているファイルを触らないとダメなので、「FTPクライアントソフト」が必須です。ここではFTPクライアントソフトを使える人ということで説明します。(分からない人にはハードルが高いのでやらない方がいいかも)
手順は大きく分けて4つになります。
- サーバーから特定のファイルを削除する
- 任意のダウングレードファイルを入手する
- サーバーにダウングレードファイルをアップロードする
- データベースの更新をする
1.サーバーから特定のファイルを削除する
FTPクライアントソフトを使用し、サーバーのWordPressを格納しているところから以下の18個のフォルダ及びファイルを削除します。
- wp-admin(フォルダごと)
- wp-includes(フォルダごと)
- index.php
- license.txt
- readme.html
- wp-activate.php
- wp-blog-header.php
- wp-comments-post.php
- wp-config-sample.php
- wp-cron.php
- wp-links-opml.php
- wp-load.php
- wp-login.php
- wp-mail.php
- wp-settings.php
- wp-signup.php
- wp-trackback.php
- xmlrpc.php
※なお、絶対に削除してはいけないファイルは次のものです。
- wp-content(フォルダ)
- .htaccess
- wp-config
この3つのフォルダやファイルを削除してしまうと二度と戻せなくなるので注意です。
2.任意のダウングレードファイルを入手する
次にダウングレードしたいWordPressのバージョンを入手します。
WordPressの最新版から過去の各バージョンはダウンロードリリースページから、自身が必要とする任意のバージョンを入手しましょう。
各バージョンのzipファイルをダウンロードすればOKです。
3.サーバーにダウングレードファイルをアップロードする
先ほどダウンロードしたフォルダから下記のピンクで囲ったフォルダ及びファイルをすべてFTPクライアントソフトを使用して、元々WordPressを格納していた場所をアップロードします。
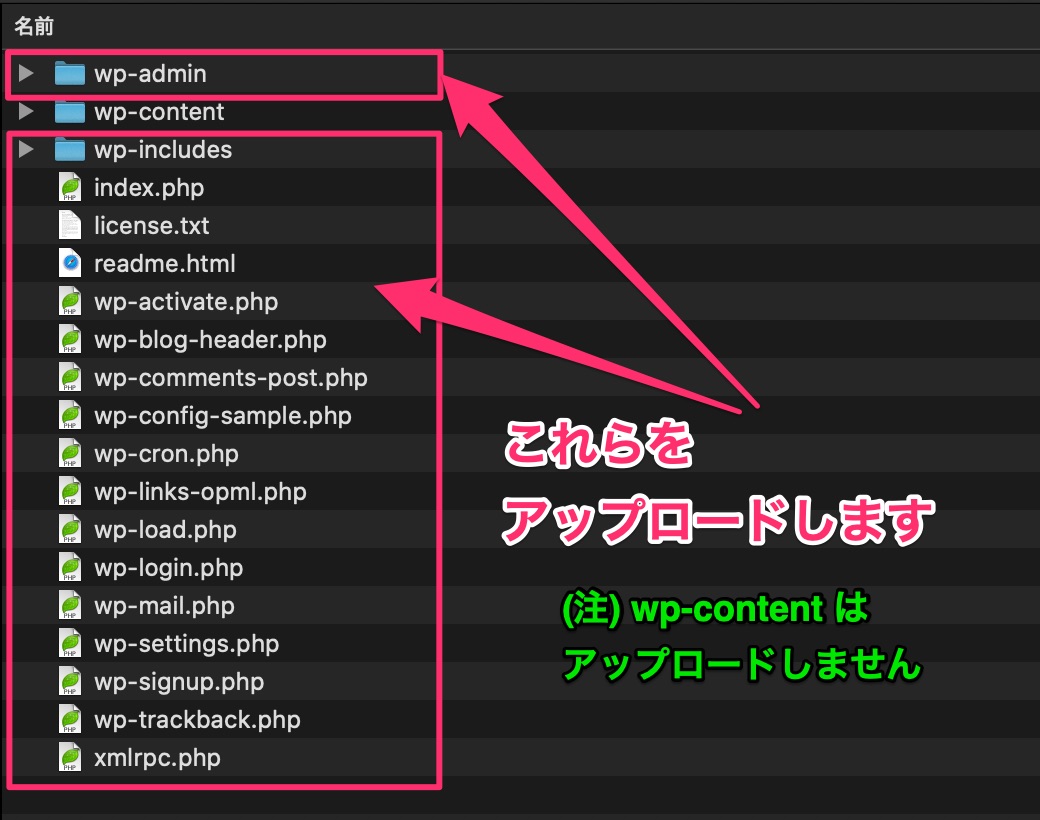
この時、「wp-content」フォルダはアップロードしないでください。これをアップロードしてしまうと消さずに置いておいたフォルダを上書きしてしまい、結局復元できなくなってしまいますので注意です。
4.データベースの更新をする
これは、特段説明も不要かなと思ったのですが、任意のダウングレードバージョンファイルのアップロードをしたあと、いつものようにWordPressのログイン画面でログインすると「データベースの更新が必要です」と勝手に出てくるので「更新する」を選択すればいいだけです。
その後、いつものWordPressの管理画面になっているはずです。もちろん任意のWordPressバージョンです。
手順は以上となります。FTPクライアントソフトさえ使える方なら特段難しいことは何もないですよね。
ただし、全て自己責任で、事前にバックアップを取ってから行なっていただくようお願いします。



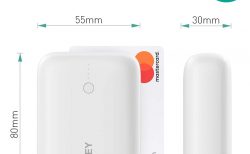



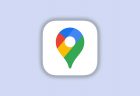

LEAVE A REPLY